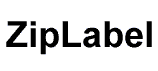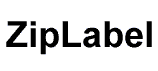Once you've got the interface built, it's time to
install the drivers so that Windows can
communicate with it. Go to the "Control
Panels" window, and select the "Game
Controllers" icon. Select the
"Add..." button in the Game Controllers
window, then select "Add Other..." and
"Have Disk..." in the windows that
appear. Specify the path into which you've
extracted the .ZIP file, and hit OK.
Select "DirectPad Pro Controller"
from the list (this version does not have
individual drivers for each joystick type). You
will then be returned to the "Add Game
Controller" dialog. For the second time,
select the "DirectPad Pro Controller"
and you're almost done. If you're running a
Dual-Shock controller and want force feedback,
select the "DirectPad Pro Force Feedback
Controller" from the listing, after
performing the "Have Disk" operation.
Finally, double-click on the newly installed
joystick. Use the dialogs to configure to the
proper interface, parallel port, and controller
ID (when using multiple controllers).
If you're using multiple controllers you need
to repeat this exercise for as many pads as you
have connected.
A new tab, "Advanced"
has been added to the control panel to allow you
to control the rate the computer clocks your PSX
and SNES pads. Don't change the default value
unless your pad isn't functioning properly.
Values from 3-10 are reasonable settings to try,
with larger numbers being "more
compatible."
Laptop Users Only
DirectPad Pro requires certain files from the
standard joystick driver to function properly. To
use DirectPad Pro on a laptop without a gameport
it is necessary to force Windows to add gameport
support. Do this via Start->Control
Panels->Add Hardware->Sound, Video, Game
Controllers->Microsoft->Gameport Joystick.
Then install the DirectPad Pro drivers per the
instructions above.
|